A close-up of a smartphone screen displaying an “SOS Only” signal, surrounded by perplexed elements like a broken antenna tower, low battery icon, and faint signal bars. In the background, a serene outdoor landscape with trees and mountains, contrasted by a stormy sky, represents connectivity issues. The focus is on the phone and its surroundings, emphasizing the troubleshooting aspect through visual metaphors.
‘SOS Only’ on your phone means no regular network connection. Your device can only call emergency services.
This issue can happen to iPhones, Androids, and other smartphones. It often stems from simple technical glitches.
Problems can range from network settings to SIM card issues. We’ll guide you through the steps to fix the ‘SOS Only’ signal.
Our goal is to help you solve these network problems quickly. Let’s explore the reasons and solutions for this connectivity challenge.
Understanding the ‘SOS Only’ Signal on Your Phone
“SOS Only” mode means your phone can’t use regular cell services. It lets you make emergency calls when normal networks aren’t working.
This mode is a safety net during network problems. Your phone switches to a special state for emergency calls.
It works through any available network signals. You can still call 911, even if your main network is down.
Many things can cause SOS-only mode. Weak signals, roaming issues, or network problems are common reasons.
Mobile companies created this to help in emergencies. It’s not a glitch but a safety feature in smartphones.
Signs of SOS-only mode are easy to spot. You’ll see no calls or data, few signal bars, and “SOS Only” on the screen.
Network Issues That Could Trigger ‘SOS Only’
Cellular network problems can affect your phone’s ability to connect. ‘SOS Only’ often means there are connectivity issues.
Service outages are the main reason for network disruptions. These can leave users with limited mobile capabilities.
Weak signal areas make it hard for phones to connect. Rural areas and mountains often have poor cell coverage.
Buildings with thick walls can block normal network reception. This can cause phones to switch to emergency-only mode.
Remote places may have ongoing connectivity problems. Users in these areas might often see ‘SOS Only’ warnings.
To find the issue, check your area’s signal strength. Look into any local cell tower problems.
Call your mobile provider to ask about network issues. They can tell you if there are problems in your area.
SIM Card Problems
SIM card issues can cause the ‘SOS Only’ message on your phone. A damaged SIM can stop your device from connecting to cellular networks.
Check your SIM card for visible damage. Look for scratches, chips, or bend marks on it.
Make sure your SIM card is placed correctly. The metal contacts should be aligned precisely in the tray.
You may need to replace your SIM card. Most carriers offer free replacements for worn or faulty SIMs.
Try cleaning the SIM’s metal contacts with a soft, dry cloth. Don’t use liquid cleaners or rough materials on your SIM card.
Settings That May Affect Connectivity
An intricate close-up of a smartphone screen displaying network configuration settings, featuring icons and symbols representing various connectivity options like Wi-Fi, cellular data, and airplane mode. The background should be a slightly blurred tech-themed workspace with soft lighting, highlighting the device as the focal point.
Phone settings can affect your device’s network connectivity. Airplane mode is often behind ‘SOS Only’ signals.
When on, it turns off all wireless communications. This includes cellular networks, Wi-Fi, and Bluetooth.
Check your network setup carefully. You might have turned on airplane mode by accident.
Find the airplane mode switch in quick settings or the main menu. Turning it off can fix your network connection.
Other phone settings can impact cellular connectivity, too. Network selection mode is important to check.
Some phones let you choose networks manually or automatically. The manual mode might cause ‘SOS Only’ messages.
Roaming settings can also cause connection problems. When off, your phone may not connect to other networks.
Check these settings to ensure your phone can use available networks. This is vital when traveling or in areas with poor coverage.
A quick check of your phone settings can fix connection issues. Look at airplane mode, network setup, and roaming options.
Restarting Your Phone
A phone restart can fix many connectivity issues. It’s a quick way to solve problems with your device.
iPhone users should press the side and volume down buttons. Then, drag the power off the slider and wait 30 seconds.
To turn it back on, press the side button again.
Android users can restart by holding the power button. Some models need the power and volume down buttons pressed together.
A restart clears system glitches and refreshes network connections. It may fix the ‘SOS Only’ signal in less than a minute.
If restarting doesn’t work, don’t worry. We have more tips to help you fix your phone.
Updating Your Device
Software updates keep your phone’s network connection strong. They fix glitches that can affect your cellular signal.
Check for updates in your phone’s settings. For iPhones, go to Settings > General > Software Update.
Android users can find updates under Settings > System > System Update. These upgrades often improve network compatibility.
New firmware can fix many connection problems. It can boost signal strength and solve ‘SOS Only’ issues.
Update your phone when connected to Wi-Fi. Make sure your battery is charged before starting.
Your phone may need to restart after updating. Save your work before you begin.
Turn on automatic updates in your settings. This keeps your phone up-to-date without extra work.
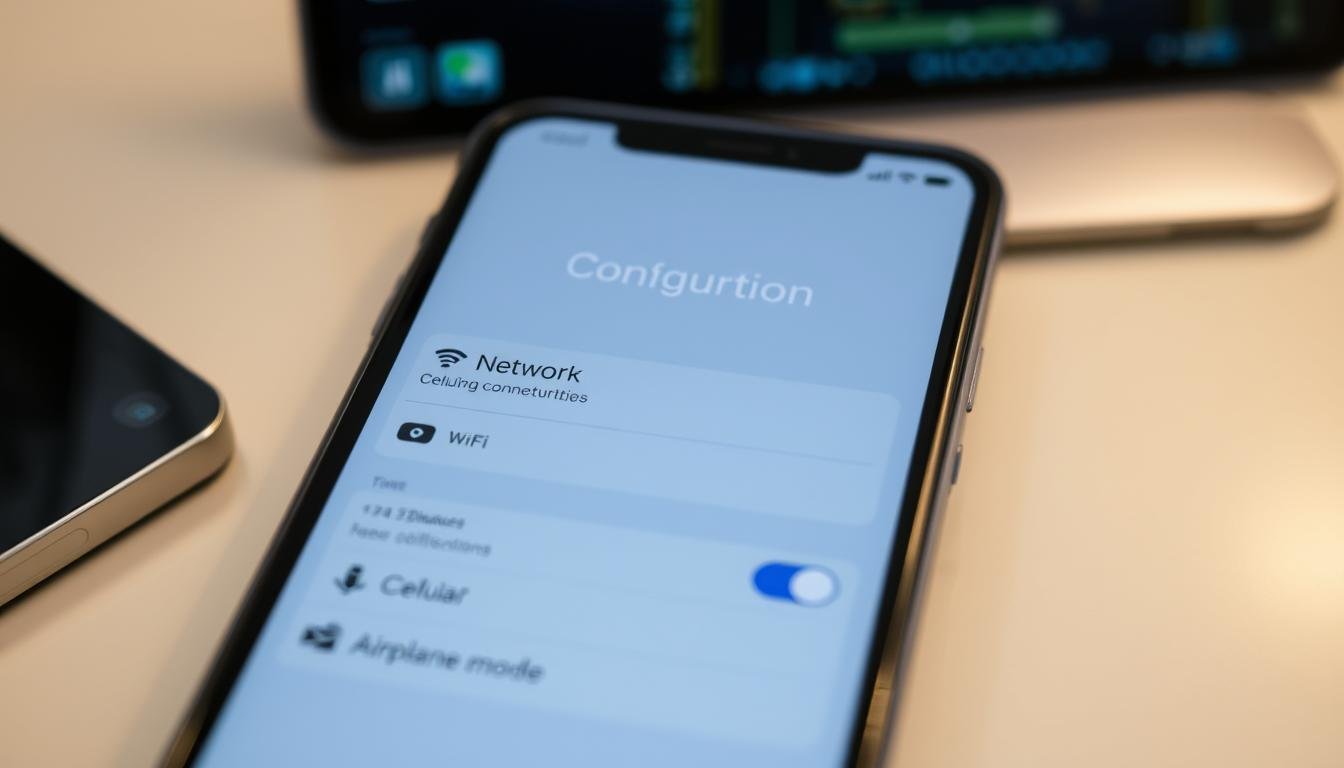
Contacting Your Service Provider
Calling your cell provider can fix ‘SOS Only’ issues. Get ready before you make that call.
Collect key details about your phone and the problem. Write down your phone model and software version.
Note when the issue started and what you’ve tried.
Providers offer many ways to get help. You can call, chat online, or visit a store.
Stay calm when talking to support. Give clear details about your network problem.
Support staff will guide you through fixes. They may ask you to check your network remotely.
If they can’t fix it, they might suggest a store visit. Some providers offer warranty services for ongoing issues.
Troubleshooting Tips for Specific Devices
iPhone and Android devices need different fixes for ‘SOS Only’ network issues. Each system has its challenges to overcome.
iPhone users should check cellular settings first. Go to Settings > Cellular > Cellular Data Options.
Turn airplane mode on and off to reset connections. Check if carrier settings are current in Settings > General > About.
Android owners can try a few key steps. Look at network mode settings in Connection Settings.
Choose automatic network selection or pick available bands manually. Try removing and reinserting the SIM card to fix connectivity.
Make sure your phone works with your carrier’s network technology. Older devices might not support newer 5G or advanced LTE networks.
Signal strength affects network connectivity. Move to an area with better reception or near a window.
Weak signals can limit your device to emergency-only mode. This restricts your phone’s ability to communicate normally.
When All Else Fails: Factory Reset
A factory reset might fix the ‘SOS Only’ issue. This step wipes your device clean, returning it to its original settings.
Before resetting, back up your data and use cloud services to save contacts, photos, and app settings.
Most smartphones have built-in backup tools. These make the process easy and secure.
The reset process varies by device. For iPhones, go to Settings > General > Reset.
Android users can find this under Settings > System > Reset Options. Be careful, as this deletes all personal information.
After resetting, your phone restarts with default settings. Reinstall your backed-up data and reconfigure network settings.
If the problem remains, it might be a hardware issue. You may need professional repair or a new device.
FAQ
What does “SOS Only” mean on my phone?
“SOS Only” means your phone can only make emergency calls. Your device can’t connect to your regular cellular network.
Why is my phone stuck in SOS mode?
Poor network coverage or SIM card problems can cause this issue. Incorrect settings, carrier outages, or software glitches may also be responsible.
How can I fix the SOS Only problem on my iPhone?
Restart your phone and check your cellular settings. Make sure the Airplane Mode is off and your SIM card is inserted properly.
Check for software updates and reset network settings if needed.
Can a damaged SIM card cause the SOS Only message?
Yes, a damaged SIM card can prevent network connection. Check your SIM card for damage and proper placement.
Should I contact my cellular provider if my phone says SOS Only?
If basic steps don’t work, call your provider. They can check for network issues or account problems.
Is a factory reset recommended for fixing SOS-only issues?
Try other methods first. Backup your data before resetting. A factory reset may fix persistent network problems.
How do I know if the problem is with my phone or the cellular network?
Check if other devices have similar issues. Try your SIM in different locations. Your carrier can help diagnose network-specific problems.
You may also read:How to Know if Someone Blocked You on iMessage